您有重要資料分散在辦公室及家中電腦、筆記型
電腦、手機上,到了外面才發現沒有帶到嗎?
您有同一個檔案,分別在不同電腦、手機上修改,
卻不知道哪個才是正確版本的經驗嗎?
您常因業務或旅遊在外地有照片、文章想要
即時分享或備份的情況嗎?
如果有,「Dropbox」可以解決您的煩惱!
.
.
.
智慧型手機的功能越來越強,幾乎可以取代電腦、相機及攝影機。
現在不少人長時間在外跑業務, 輕便的手機卻無法儲存大量檔案與資料,
像 iPhone 對資料存取的限制真的就像坐牢(難怪這麼多人要越獄),
只好攜帶笨重的筆記型電腦。
再來,你我都一樣,家裡有電腦,辦公室有電腦,肩上有筆記型電腦,
資料可能散落各地,版本同步是一大難題,要是報價單不小心報錯價,
腦袋跟飯碗可是提在老闆的手上啊!
再說,現在交友靠社群、靠分享,帶者手機在外拍照、寫短文,
怎麼才能夠不佔手機儲存空間,又可以即時的分享呢?
將資料儲存在雲端就可以解決上述困擾,雲端資料夾
是個不錯的選擇喔!
「Dropbox」提供了 2GB 免費的雲端儲存空間,
只要放在裡頭的檔案都可任意在手機或電腦中同步存取,
若是覺得容量不夠,可以選擇付費取得 50 或 100 GB
的容量。
接下來就以一台 Notebook,一支 iPhone 3GS 及 一支 HTC Hero (Android)
來介紹「Dropbox」的安裝過程與功能……
.
‘
1. 安裝過程
首先,從電腦上先行安裝會比較順利。雖然,從手機安裝應該也可以,但是我試過不太順利。
下載位址: http://www.dropbox.com/downloading?src=index
選擇建立新的帳號。
在此選用 2GB 的免費服務,如果需要更大空間,就選擇付費囉。
接下來就不斷按「Next」到安裝完成……
電腦端安裝完成。預設在「My Documents」資料夾建立「Dropbox」目錄,
並建立「Photos」及「Public」兩個子目錄。「Photos」目錄下「Sample Album」
包含三個圖檔範例,如下圖所示。
智慧型手機部份,我試過 iPhone 3GS 及 HTC Hero (Android 系統)。
分別在 App Store 及 Android Market 裡頭搜尋並安裝,
過程中選擇「I already have a Dropbox account」並輸入帳號、密碼即可。
安裝完即可在手機桌面上看到如下圖之圖示。
也可以看到如下圖之檔案結構……
以及下圖所示預設的範例圖案。
.
‘
2. 資料夾建立之同步
接下來在預設資料夾外,試著建立自己的資料夾。
此處以 iPhone 為例,點選「My Dropbox」目錄視窗左下角的「+」,
即顯示如下畫面……
點選「Create Folder」。
由此處建立「Dir4Test」目錄……
上圖可以看到「Dir4Test」目錄已被建立。在目錄頁面下方顯示有相機
拍照及攝影功能,下一節將可試用看看。
透過電腦,也可以看到 Dropbox 目錄下已建立了「Dir4Test」目錄。
為了解此一目錄是否提供儲存與分享功能, 後面將利用圖中相機功能圖示,
做相片儲存與分享測試。
.
‘
3. iPhone 相片儲存與分享
點選 iPhone 端「Dir4Test」目錄視窗下方中央之相機圖示,即可叫出相機功能。
剛拍完,目錄下仍是空的,但顯示「Uploading Photo」之進度,
表示所拍攝得相片正上傳到雲端,其他連結此雲端資料夾的終端設備,
將可同步接收到此一相片。
上傳完成後,就可以看到新增的相片檔,點選後顯示如下圖。
檢視電腦「Dir4Test」目錄下也同步出現該檔案如下圖所示…
在此種運作模式下,用戶端設備平常並不需要保存雲端資料夾內檔案,
只在需要取用時才自雲端下載,自然可以節省儲存空間,任何改變
會自動更新至雲端檔案,也自然會同步到各個終端設備,
因此也達到資料同步的目的。
在上述步驟中,可以看出 iPhone 端的使用算是相當直覺順手,
Android Market 也提供「Dropbox」軟體,是否也一樣好用呢?
.
.
4. Android 手機相片儲存與分享
這次用的 Android 手機是 HTC Hero,採用 Android 2.1 版本。
進入「Dir4Test」目錄視窗,下方並無任何功能圖示,
當下就有點納悶,如何拍照定把相片上傳雲端資料夾?
試來試去不得其門而入。只好先拍照再說……
也是拿麥當勞的小玩具當麻豆。
進入「相片」夾找到剛剛拍的照片,再試著點選圖中圈示的
「分享」功能圖示……
歐買尬……繞了好大一圈,終於找到我的「直覺」了,就是分享給
「Dropbox」啦!
這個設計是不是有點瞎呢?
我想…雪紅姐一定會說:「誰叫你不先看操作手冊!」
也是啦!可是,人家 iPhone 的操作手冊我也沒看,
不是用的挺順的嗎?
廢話少說……為了上傳雲端,還得繼續憑我的直覺「猜猜看」。
我的媽啊!還得自己從一堆的相片中挑選要分享的檔案…#$%@%@#!
哎……繼續唄……
不會吧…又要選想要分享的資料夾…就…「Dir4Test」囉!
點選「Send to this folder」後, 總算把檔案放上去了!
費了一番功夫,總算把相片送上雲端分享了!
.
.
5. 電腦端資料分享
目的在驗證電腦端檔案分享功能。
自電腦中拖拉一個 pdf 檔案到「Dropbox」資料夾「Dir4Test」
目錄下……
Dir4Test 目錄下有三個分享的檔案。
iPhone 端「Dropbox」項下,已同步出現該 pdf 檔。
點選檔案後,才自雲端下載該檔案……
下載完成後,檔案開啟。如欲分享可點選左下角鏈結圖示……
點選「Email Link」可將雲端資料連結 e-mail 給您
所選取的連絡人進行單一檔案分享。
Android 手機也可以同步接收到雲端檔案,同樣的問題,
也沒有提供較為直覺式的分享功能。
總結來說,「Dropbox」提供了相當不錯的雲端資料夾
同步與分享功能,在電腦端與 iPhone 上也提供了相當不錯的
人機界面,但是在 Android 方面所提供軟體則仍有極大改善空間,
包括改善較為直覺的操作界面,並修正目前相片分享機制不但未能
節省,反而更浪費手機儲存空間的缺失。目前來講,還是建議使用
iPhone 為佳,個人意見供您參考囉。
.
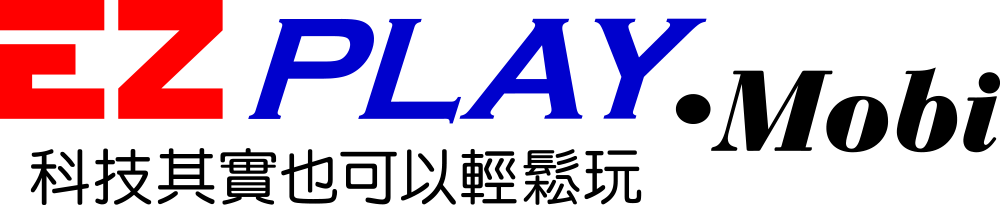

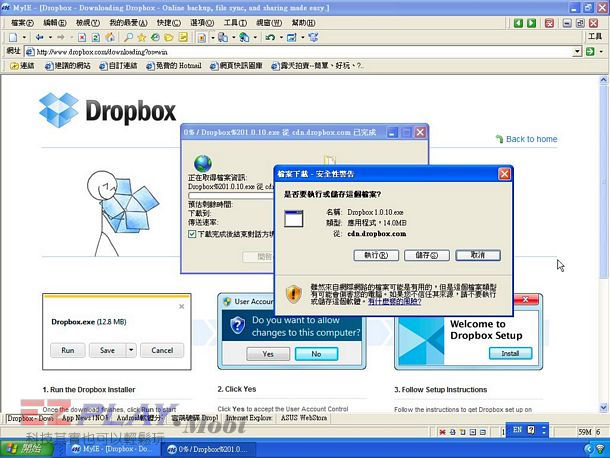
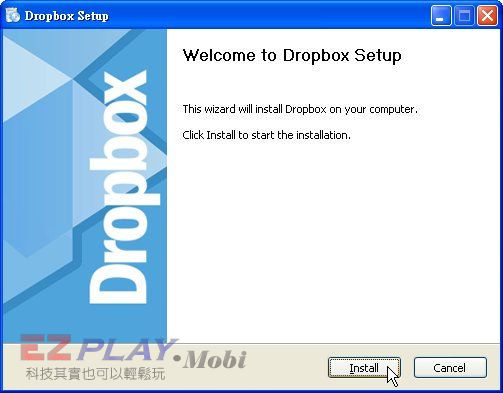
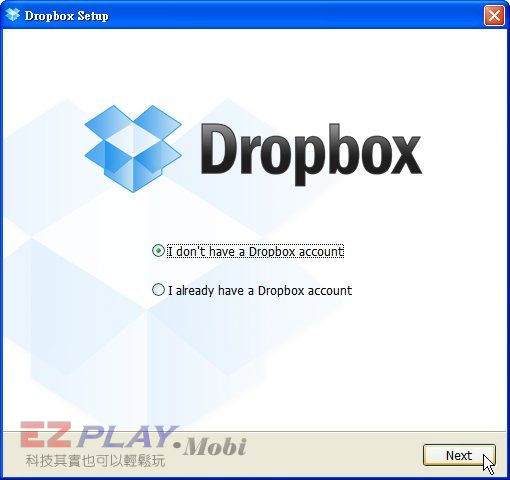
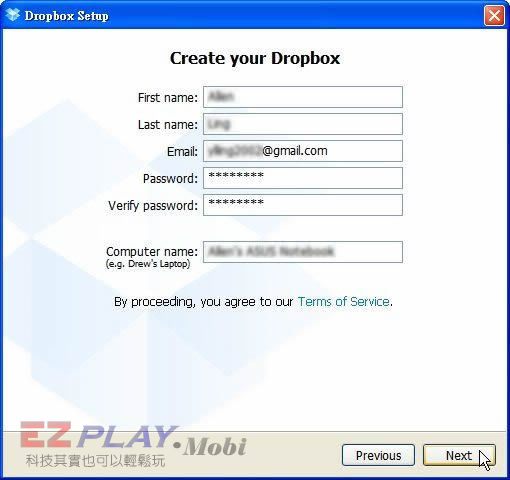
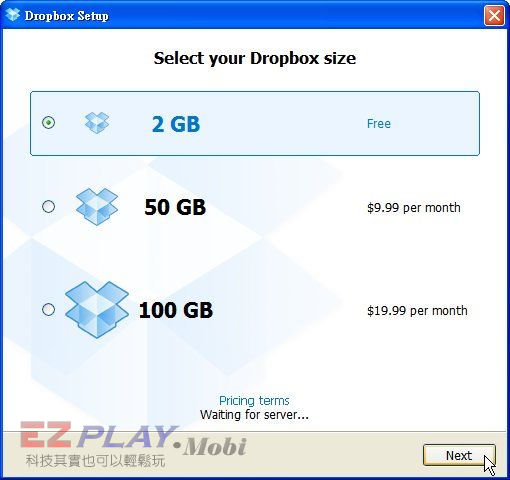
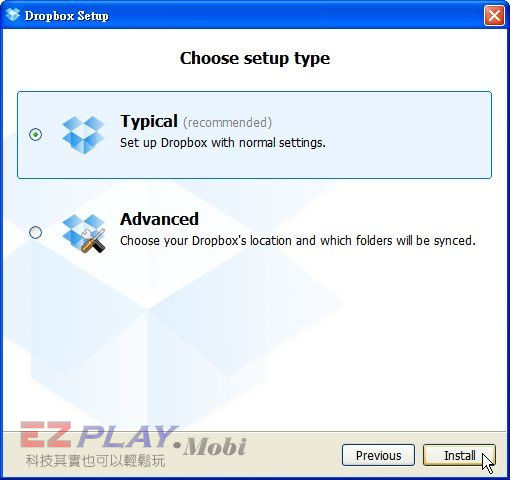
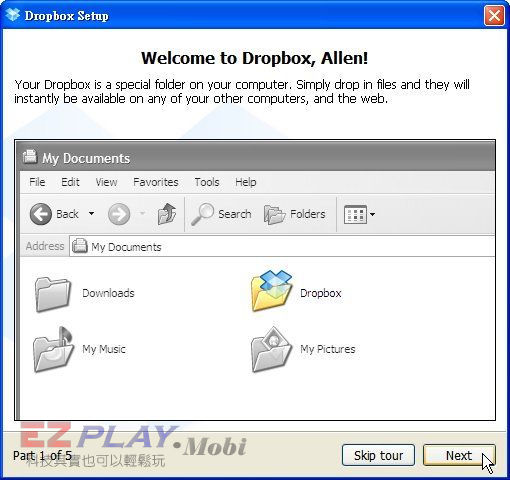
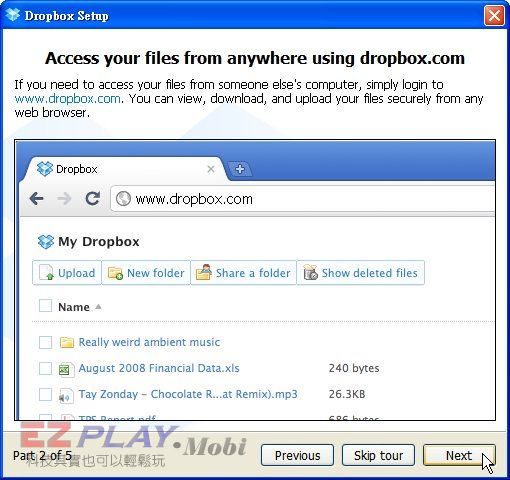
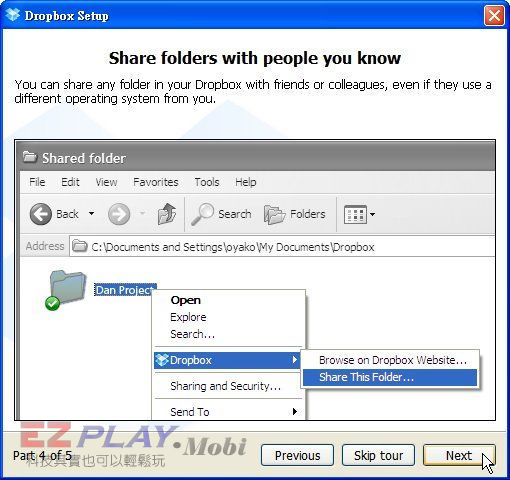
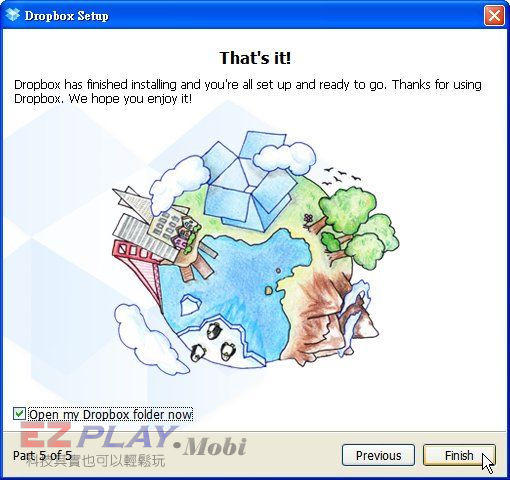
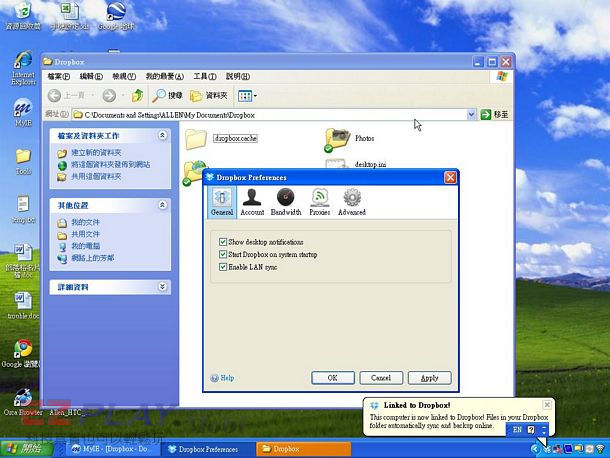
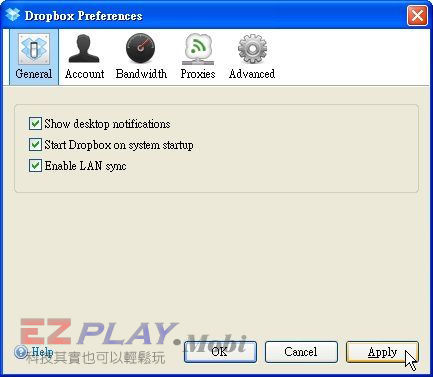


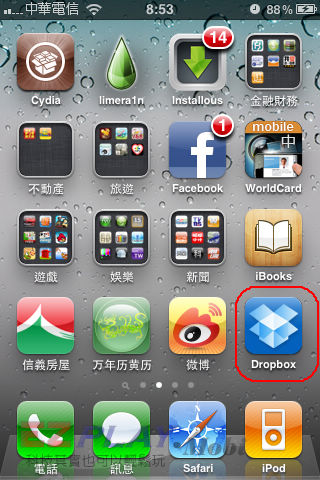
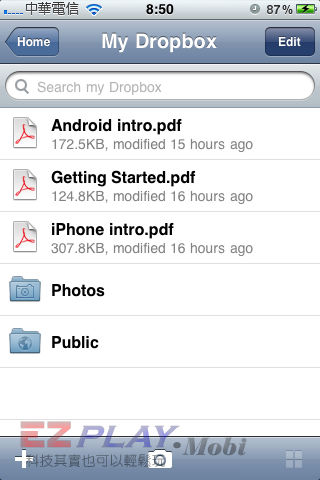
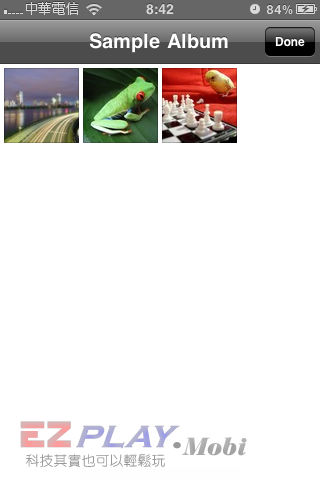
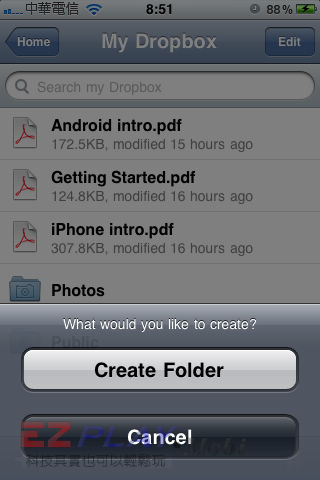
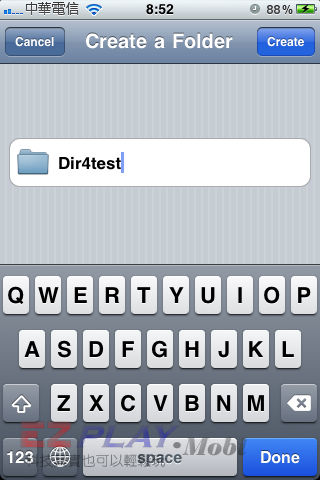
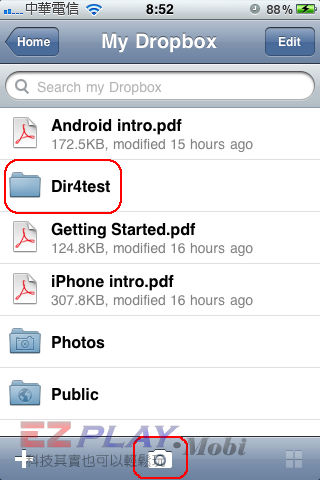
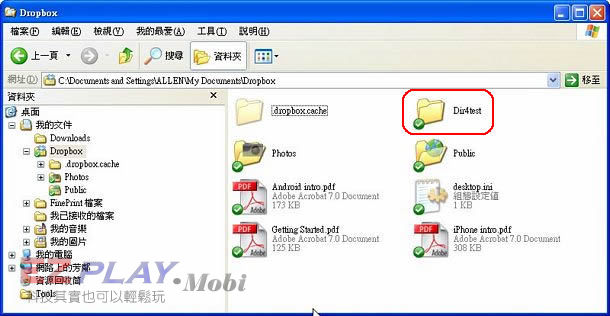
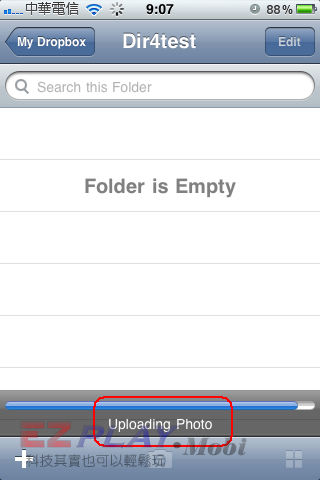
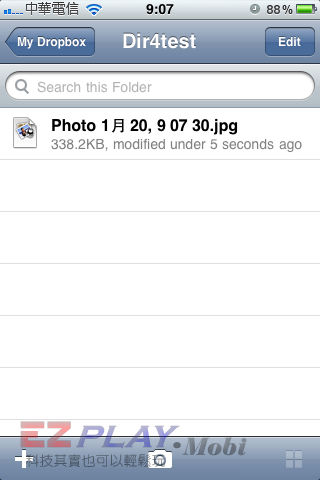


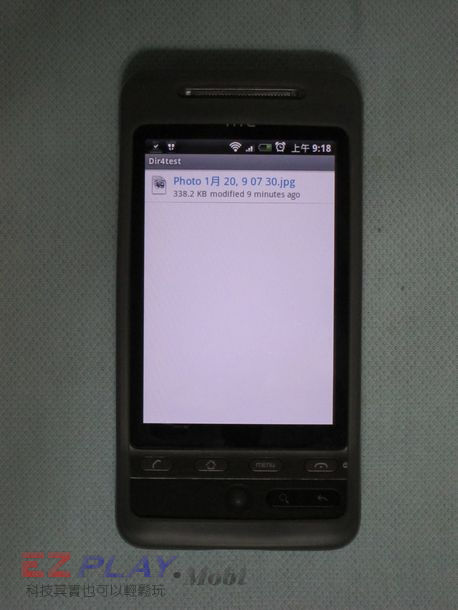


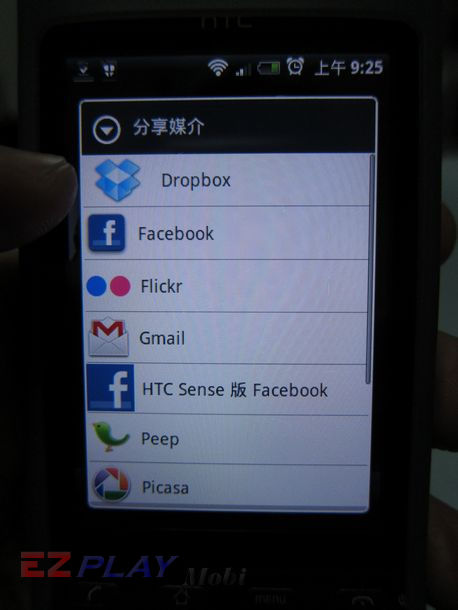

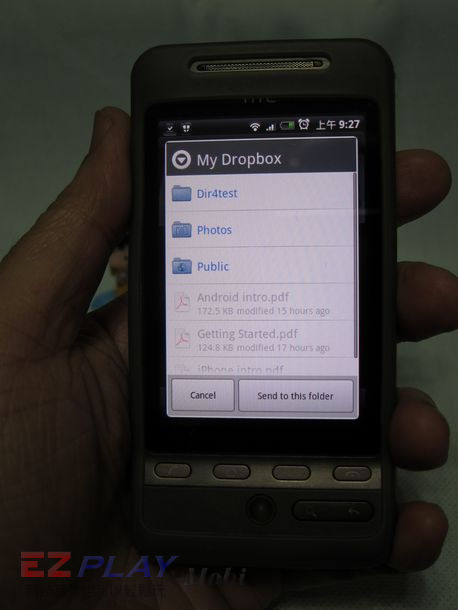
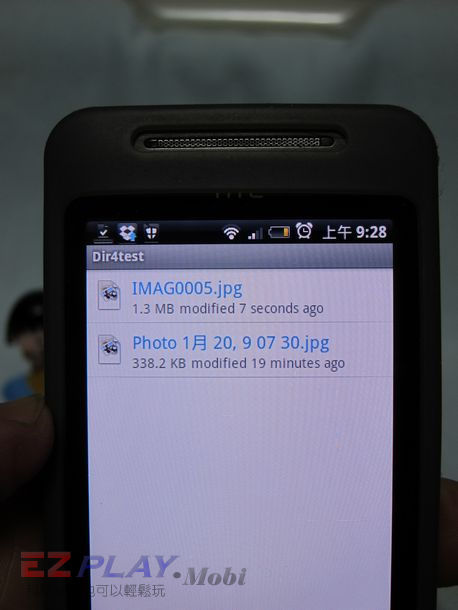
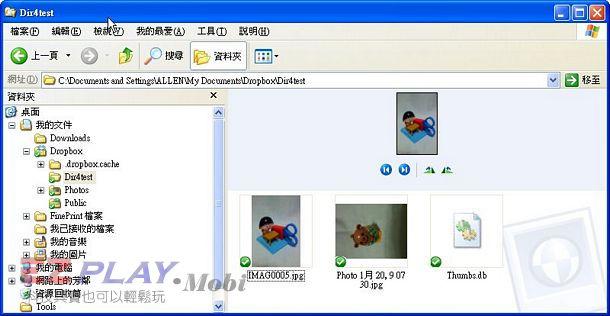
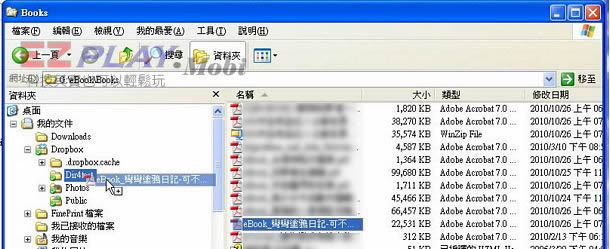
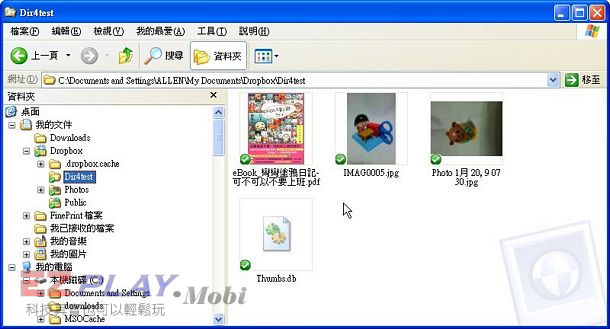

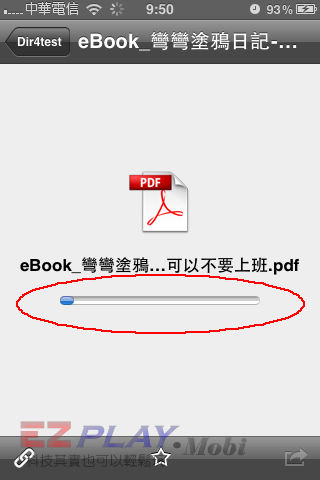
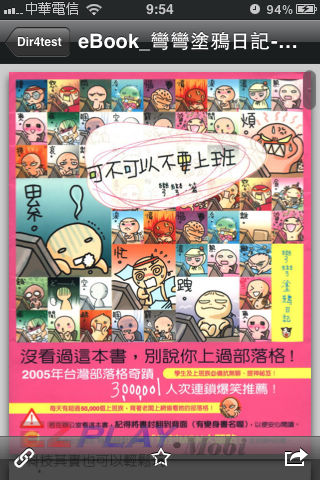
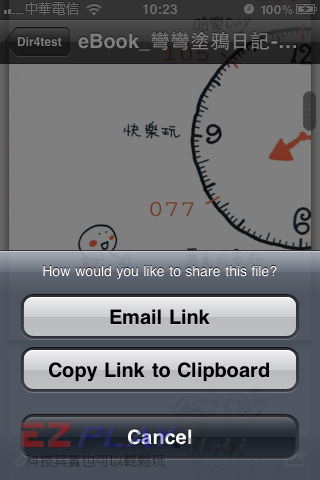




















留言分享