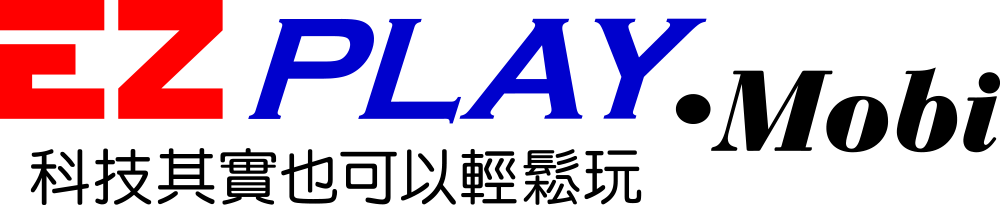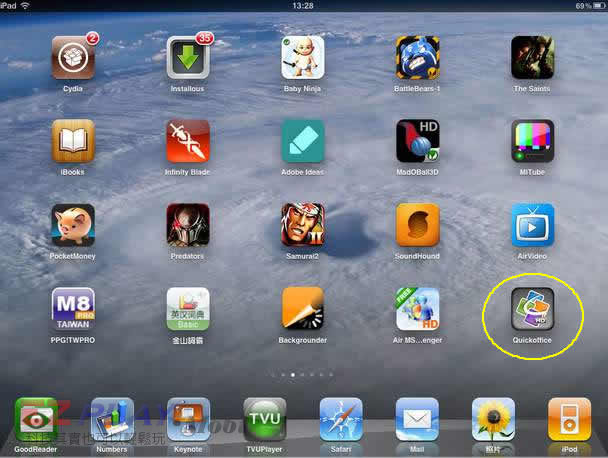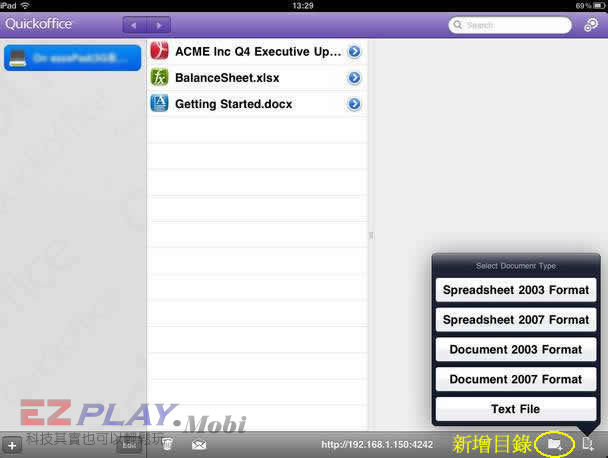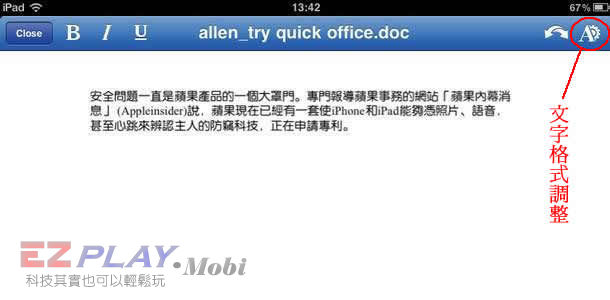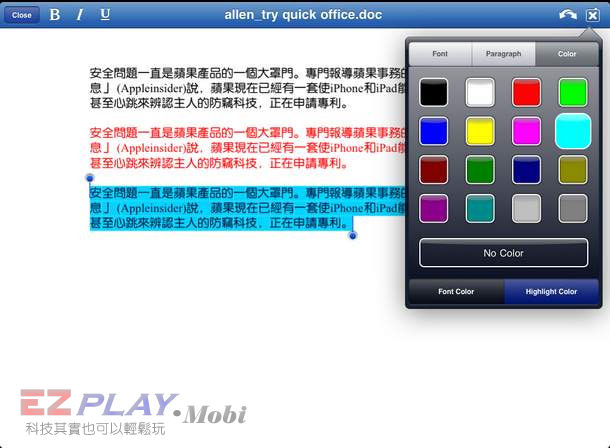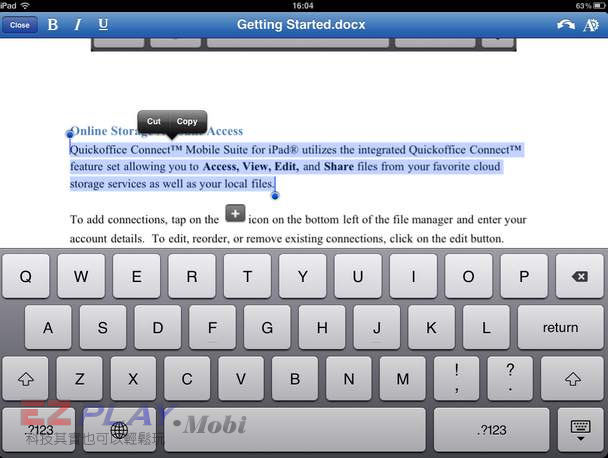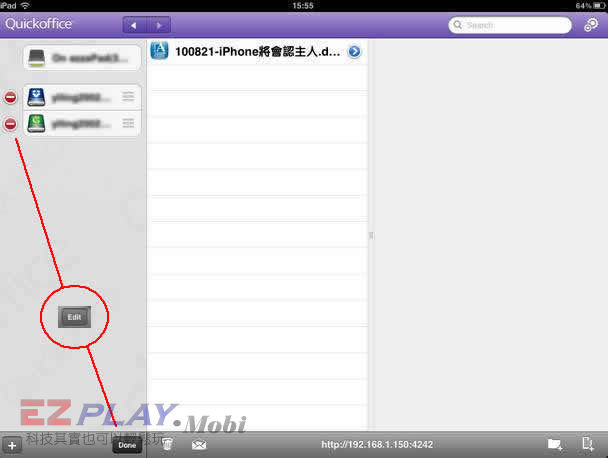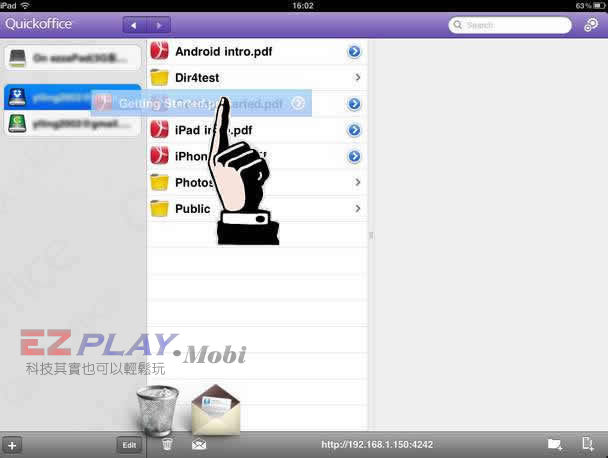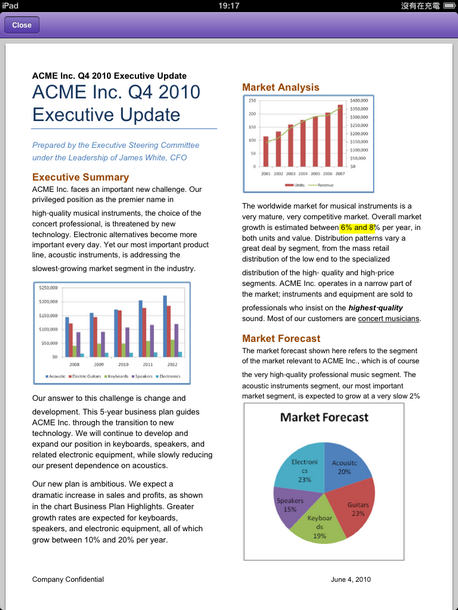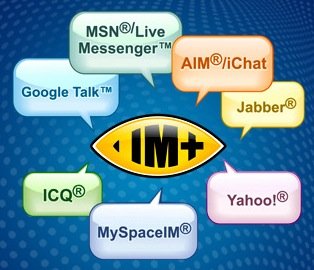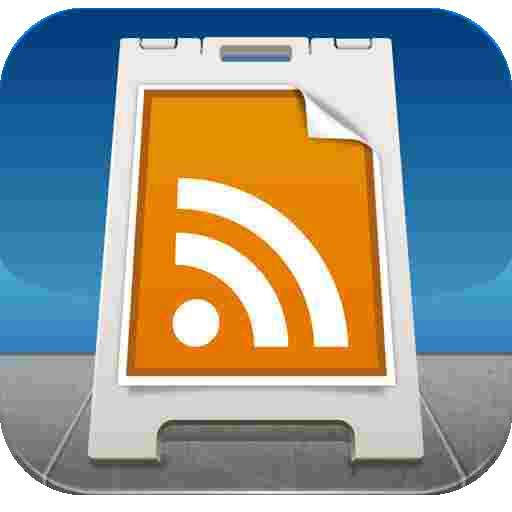iPad 不僅可以提供生活與休閒的資訊、新聞、
電視、多媒體等應用,它具有平板電腦的特性,
加上高畫質、高音質、簡單又流暢的操作介面,
以及比筆電更便於攜帶的特性,再加上
QuickOffice,它也可以變身為適合做為
與客戶面對面時的簡報工具喔。
.
.
.
iPhone 及 iPad 的好用、好玩已經不用多做介紹,不過在商務應用方面就沒那麼被重視了!
其實智慧型手機及 iPad 在應用軟體方面,已經向電腦的行動化應用靠攏了,尤其是 iPad,
對平板電腦市場造成旋風式的影響,若把大家在辦公室裡廣泛應用的 Windows Office
忽略掉的話,就太對不起 iPhone / iPad 這些行動化電腦終端設備了!
「QuickOffice Connect Mobile Suite」是 App Store 中可以支援 Windows Office
文件格式的一款應用軟體,iPhone 版本需美金 9.99 元,iPad 版本則要美金 14.99 元。
完成「QuickOffice」的安裝後,就可以看到如上圖右下角的圖示。(好奇上圖與您原版
iPad 不一樣嗎?聰明的您一定知道這是 JB 過的版本啦!不好意思,也沒付費啦!)
首次開啟時,只有本機目錄下的三個檔案,您可以利用右下角新增目錄功能圖示來建立
自己的檔案架構,也可以利用右下角建立新檔案圖示建立 Windows Office 文件。
由上圖即可明顯看出它可以支援 Office 2003 及 2007 版本的 Word 和 Excel 檔案
格式,當然也可以支援純文字檔按囉!
這是指建立檔案的部份,若是開啟文件檔案的話,PPT、PDF 等檔案也都可以支援啦!
當開啟或建立一個 Word 檔案時,可以透過右上角文字格式調整圖示做檔案內容的
簡易編輯……
在「QuickOffice」中,可以調整文字的字型、大小、字體顏色、底色、…,以及
文字段落對齊的格式等,與 Windows Word 的大致相同。
也可以在內容處輕點兩下,並調整選取範圍後,做刪除或複製的動作。
但是,只能在本機上存取檔案的話,就有愧於行動終端之名了!
「QuickOffice」除了可以在本機建立檔案之外,也可以建立「Google Docs」、「Dropbox」、
「bax」、「MobileMe」、「huddle」、「SquareSync」等遠端檔案資料夾。
在此新增並試用「Google Docs」及「Dropbox」兩個雲端檔案資料夾,透過雲端系統,
的確為「QuickOffice」大大的加分。
「QuickOffice」會依據不同檔案資料夾,跳出視窗要求輸入各系統的登入帳號與密碼。
如果要刪除已設定的檔案資料夾,可以點選下方「EDIT」圖示做選擇,完成後點選「Done」結束。
檔案管理部份,在點按住目錄下檔案時,下方會跳出垃圾桶及信封兩個大型圖示,您可以將檔案
拖往垃圾桶以刪除,或是拖往信封將檔案做電子郵件處理。也可以先將檔案拖往左邊您所建立的
雲端檔案資料夾,再選擇該雲端資料夾下的檔案位置,即可完成本機與雲端(遠端)資料夾之間
的檔案傳輸。
在面對客戶時,就可以隨時利用 iPad 或 iPhone 調用所準備好的 Office 文件做展示說明,
並可做立即的檔案編輯與電子郵件發送,發揮行動辦公室的功效。
.
由於 QuickOffice 所提供影像觸控鍵盤缺少 DEL、CTRL 等文書常用功能鍵,也不提供圖片
管理功能,因此,在 iPhone 或 iPad 上使用 QuickOffice 做重度文書處理恐怕並不是很好用
(個人寧可用 PC 或 Notebook 編輯文件,再透過 Dropbox 或 Google Docs 傳送到
iPad/iPhone 上)。
但是,如果只是做為檔案瀏覽,或是輕度的文書處理(文字、數字方面的修改、調整等),
iPad 所提供的瀏覽效果與操作的乾淨俐落(沒有一堆週邊、電線的纏繞)倒還是相當不錯的!
建議您如果有在外活動做文件展示需求的話,試試看 iPad,效果一定會令您滿意哦~
.